Tire o melhor proveito do Google.
- Arnaldo dos Reis Santos

- 18 de fev. de 2022
- 4 min de leitura

O Google tem uma característica muito distinta: a navegação é intuitiva. Você não precisa fazer um curso para fazer uso do navegador. Mas como usar o YouTube? Como usar o Gmail? Como usar o Google Meet se meu navegador não for o Google Chrome? Simples. Você pode usar os Apps da Google através de seu navegador de preferência ou a partir do Google Chrome - o Navegador da(o) Google. Eu fiquei fã dos Apps Google desde 2007 por duas razões.
O buscador era (e ainda é) muito poderoso (superou fácil o UOL e Bing).
O Gmail permitia anexar arquivos de até 5Gb enquanto o concorrente permitia apenas 1 Gb. (na verdade a limitação era imposta pela TI da empresa).
A minha preferência pelo navegador Google Chrome veio na esteira da simplicidade de uso. Muita gente já usa alguns aplicativos da Google, mas de forma pontual. Então resolvi compartilhar minha experiência de uso dos aplicativos Google de forma integrada. Depois de instalar o Google Chrome em seu PC, siga as dicas:

-- No navegador Chrome configurei como página inicial o App Google Search (buscador) porque através dele tenho acesso aos principais aplicativos pelo ícone do hub (Central) de App”s (seta01). Pode no Edge se preferir.
-- Configurei o Google Chrome como meu navegador preferencial. Assim os links são abertos dentro do navegador em abas novas do Chrome. Se visitar um site em qualquer idioma, o navegador Chrome lhe pergunta se quer traduzir para o idioma que você estabeleceu como seu padrão (seta 02). Basta clicar e o site será traduzido.

-- Se achar interessante enviar o link de um site a alguém, basta clicar no ícone (seta 03) e escolher se envia pelo Gmail ou compartilha em alguma rede de relacionamento. É possível gerar um QR Code ou compartilhar sua tela com algum display emparelhado.
-- Gostou do site e deseja tê-lo em Favoritos? Clique no ícone (seta 04) para guardá-lo para futuras visitas de forma fácil e rápida.
-- O Google disponibiliza uma série de “Extensões”. Elas podem ser acessadas rapidamente através dos respectivos ícones. Eu instalei alguns que julgo úteis como por exemplo o “Print Friendly & pdf” (seta 05). Com ele, você salva a página do site em um documento pdf.
-- Você está vendo seu hub de notícias preferido e quer ler uma notícia mais tarde. Clique em Lista de leitura (seta 06) e depois no botão Adicionar guia atual. A página ficará guardada para ser lida mais tarde. Como? Clique no ícone e escolha o que guardou.

-- Se você quiser usar Apps online, um ícone de hub de Apps é gerado (seta 07). Basta clicar nele e os Apps instalados são mostrados. Basta clicar no ícone do App e o mesmo é acessado. Se houver muitos Apps instalados, você pode ter que navegar pelas páginas (seta 08).
-- Muita gente fica com receio de trocar de navegador, pois já está acostumado ou já tinha seus favoritos organizado no Edge ou I. Explorer. Não há problema. Você pode importar todos os seus favoritos do outro navegador. Eles ficarão disponíveis através do botão (Importado e Atualizado)
(seta 09).

-- Sabe aqueles sites ou Apps que você mais usa? Você poderá guardá-los na página inicial (seta10). Como adicionar esses sites ou Apps? Clique no ícone + (seta 11). Por esse motivo fixei a página do Google Search (Busca do Google) como página inicial.
-- Você poderá organizar seus sites favoritos em pastas conforme seu próprio critério. Eu os agrupo pois realizo muitas pesquisas e fica difícil revisitar um site só pelo histórico. Basta clicar no ícone Bookmarks (seta12) clicar no nome do site e arrastar (seta13) para onde desejar.

Não deixe de explorar os 3 pontinhos (seta 14). Trata-se de um ícone que dá acesso a várias ações possíveis para seu link preferido.
Falando nos 3 pontinhos, explore as ações possíveis nos 3 pontinhos (seta 15) e observe que as ações são bem diferentes das que você acessou antes.

-- Uma poderosa ferramenta é a Central de Ajuda. Como ocorre na Busca do Google, você pode digitar o que precisa e o Google lhe oferecerá ajuda. Para acessar a Ajuda, clique no ícone com 3 pontos na vertical Ajuda (seta15) / Central de Ajuda (seta 16).
Exemplo: Na caixa de busca digite Atalhos e logo terá todos os atalhos que lhe darão ganho de produtividade incríveis. Explore e coloque em Favoritos. Será útil caso não se lembre de algum atalho.


-- Se quiser conhecer todos os serviços (Apps) do Google, clique em Google Chrome (seta17).
Na página que abrir, clique em O navegador do Google para saber mais (seta18).
-- Clique em Recursos (seta19) para explorar o que há para conhecer mais. Por exemplo Guias. Nela você descobrirá que pode agrupar varias guias para ter uma organização melhor ou fixá-las para abrir automaticamente os sites que você mais usa. Clique em Suporte (seta20) e explore Dicas Úteis para o Chrome.

-- Sempre que você abrir o Google Chrome, é bom fazer o Log In. Assim, você terá acesso a todos Apps do seu perfil sem necessidade de fazer Log In em cada App do Google que for usar.
-- Quer saber como funciona o Google Search? Clique em Como funciona a pesquisa (seta21).
-- Quer conhecer mais produtos do Google? Clique em Sobre (seta22) no canto inferior esquerdo da página do Google Search (busca). Na página que abrir clique em Produtos (seta23). Há muitos aplicativos disponíveis conforme o público-alvo: “todos”, escolas e empresas.
Boa sorte.





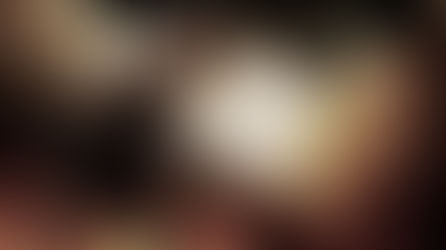





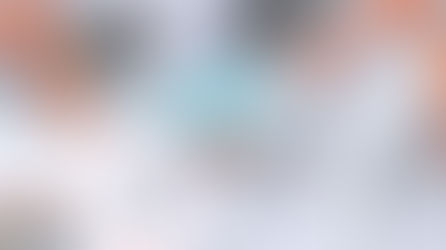






















Comments